Windows 11 a nastavení tiskárny
Před několika dny vydal Microsoft novou verzi operačního systému Windows 11. Tato verze přináší několik novinek a nový design prostředí operačního systému. Pokud jste již úspěšně aktualizovali na nový systém, určitě jste si všimli velmi intuitivní rozložení položek v nastavení. Podívali jsme se blíže na Windows 11 a hlavně na to, jak připojit tiskárnu a kde ji v nastaveních hledat.
V první řadě si každý uživatel musí ověřit připravenost svého hardwaru k instalaci Windows 11. Microsoft vydal ověřovací aplikaci, která prověří jak je na tom váš počítač nebo notebook a zda splňuje minimální požadavky pro bezproblémový chod operačního systému. Hned zde můžete narazit na problém TPM. Zkratka Trusted Platform Module je vázána na základní desku (v některých případech SSD disk) a je hardwarovou záležitostí pro šifrování dat. Nový Windows 11 vyžaduje aby zařízení uživatele mělo TPM čip verzi 2.0 Toto by měly splňovat všechny novější počítače a notebooky (cca 4 roky staré). Pokud máte počítat, který obsahuje základní desku a TPM stále nemáte vyhráno. Málokterá základní deska má TPM v default módu, tedy základním nastavení zapnuté. My jsme to museli udělat při základní desce MSI Tomahawk Max B450 přepnutím v BIOSu. Nejde o náročnou operaci a podle návodu by ji měl zvládnout i méně zdatný uživatel. Jak je na tom váš pc ohledně TPM můžete pomocí okna spuštění a to klávesovou zkratkou "(Win + R)". následovně vepište příkaz "tpm.msc".
Po splnění požadavku aktuální verze TPM 2.0 by vám nemělo už nic bránit v upgrade na nový systém. Tedy za předpokladu, že váš hardware ho utáhne. V nastaveních pomocí funkce Windows Update stačí sledovat, kdy vám naběhne nová aktualizace. Pokud to chcete trochu urychlit a splňujete požadavky, můžete si nový Windows stáhnout přímo ze stránek Microsoft. Stačí stáhnout asistenta instalace systému Windows 11, který vás provede upgradem z Windows 10 na Windows 11. To je jedna z dalších podmínek přechodu na nový systém. Na počítači nebo notebooku musíte mít aktuální Windows 10 verzi 2004 nebo novější.
Překvapení minimalistickým designem
Po úspěšné a celkem rychlé instalací jsme byli překvapen čistým designem, který působí mimořádně příjemně. Vizuálně vsadil Microsoft na minimalistický styl prostředí s inovovanými zaoblenými okny a novými systémovými ikonami. Ty si zaslouží pochvalu. Okno nabídky start je umístěno uprostřed lišty hlavního panelu. Komu by chyběl start vlevo na který byl zvyklý, může si jej umístit do této klasické pozice. Nová verze přinesla řadu vylepšení v uživatelského rozhraní a komfortnější ovládání. Kromě vizuální stránky si výrazně polepšil i multitasking a několik vylepšení pro hraní.
Miniaplikace na čele s integrovanou službou Teams
Na hlavní panel se dostala i miniaplikace velmi populární služby Teams. Ta zabodovala hlavně v čase korony a využívání Home Office. Kromě této předinstalovaná aplikace je součástí i několik jiných, které se může uživatel rozhodnout zda bude či nebude používat. Služba Teams by mohla nahradit Skype. Ten se nadále nachází v systému, jak aplikace Skype For Business.
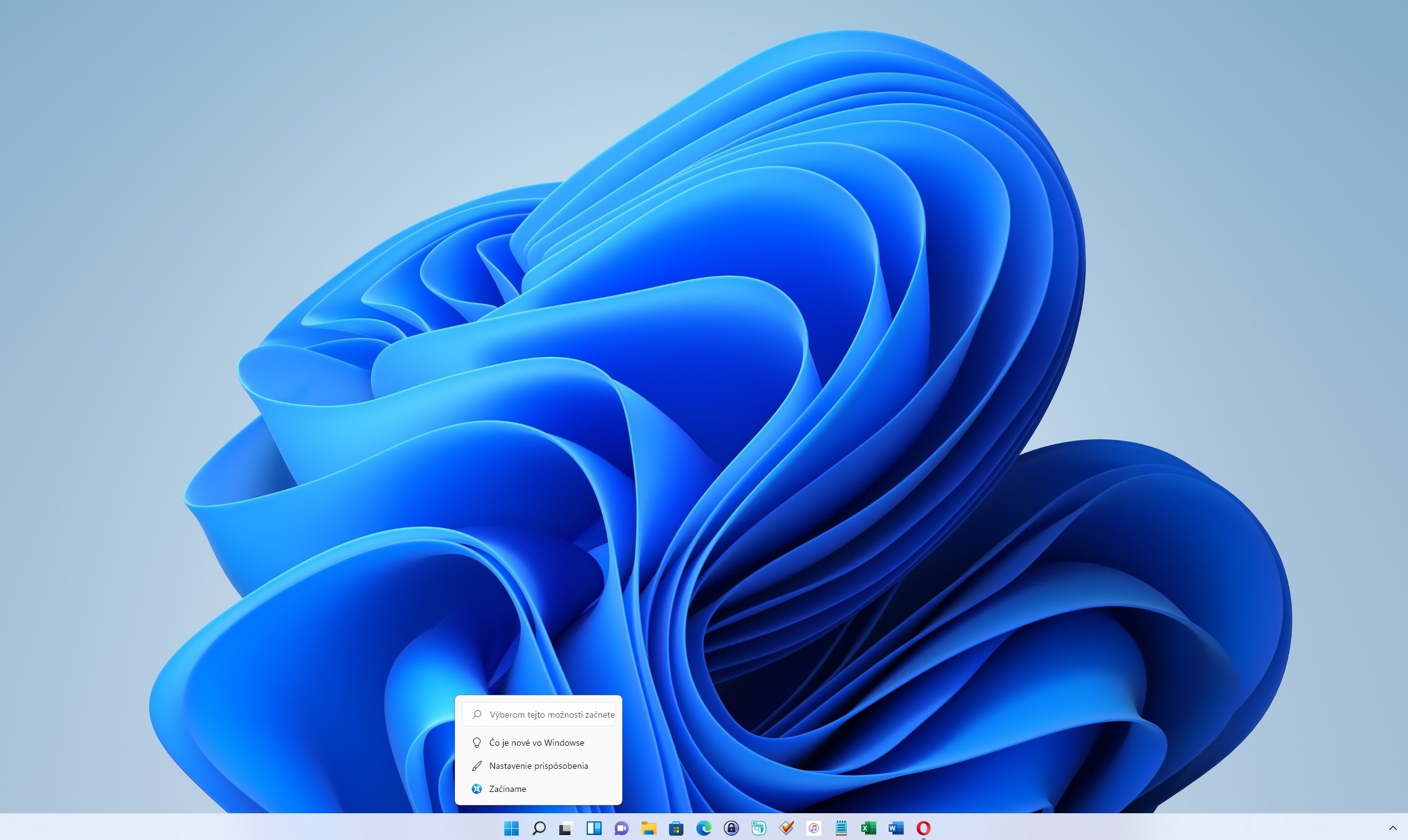
Průhledná hierarchie
K nastavením se dostanete pomocí startu vyvoláním okna s nabídkou připnutých aplikací, vyhledávacím oknem a doporučenými aplikacemi. Po kliknutí na ikonu nastavení (setting) se zobrazí okno s velmi příjemným uspořádáním. Průhledná hierarchie intuitivní přechází z levé strany se základními položkami. Po kliknutí na každou se zobrazí podvětvi dalších funkcí. Jednoduché procházení skoro až spartánské se výborně používá. Co je překvapením je vyvolání ovládacího panelu. Zadáte ve vyhledávání ovládací panel, ten je v podstatě v nezměněné podobě se staršími ikonami. Nebo spíš takhle, záleží to jaké zobrazení zvolíte. Při volbě ovládací panel, kategorie uvidíte nove ikony, ale v další nabídce již přecházejí do staršího zobrazení. V zobrazení velké a malé ikony, tam se nic nezměnilo a novém moderním stylu jsou pouze ikona systém a obnovení.
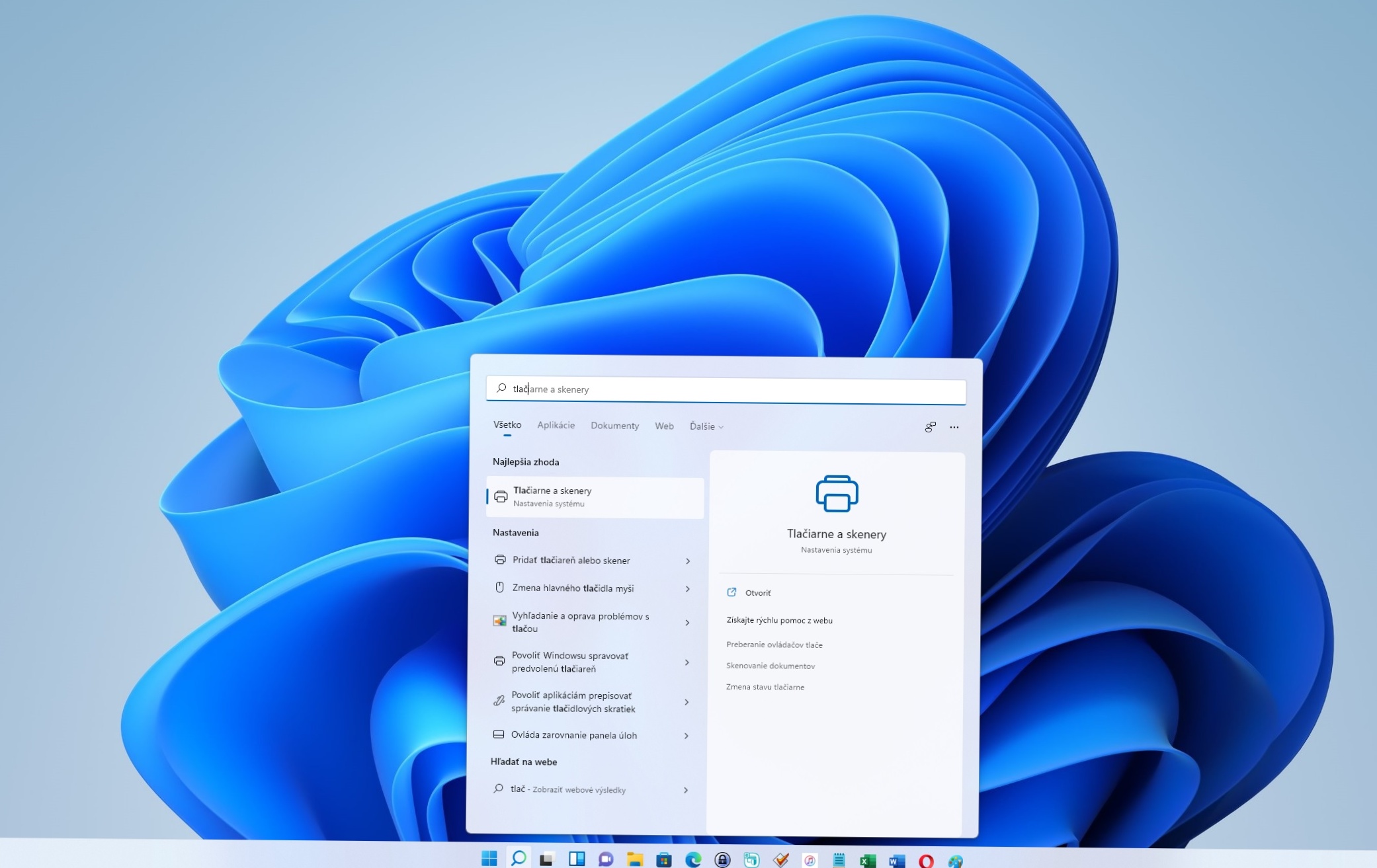
Kde hledat tiskárna
Podívali jsme, kde hledat nastavení pro připojenou tiskárnu. Nejjednodušší je pomocí vyhledávacího okna na hlavním panelu. Stačí kliknout na ikonu lupy a napsat první písmena slova tiskárnu. V okně se zobrazí odkaz na "tiskárny a skenery". Stejně se k tomu můžete dostat i pomocí "Start" a "Nastavení". Tam najdete přehledně seřazeny sekce pro jednotlivé funkce. Vlevo se nachází "Bluetooth a zařízení". Po kliknutí se vpravo zobrazí nabídka, kde se nachází "Tiskárny a skenery". Odtud se proklikne rovnou na: Přidat tiskárnu nebo skener, seznam tiskáren, předvolby tiskárny a související nastavení. Po kliknutí na model tiskárny lze nastavit tiskárnu, jako výchozí (případně ji odstranit), otevřít tiskový, vytisknout zkušební stránku, spustit poradce při potížích, vlastnosti tiskárny a vlastnosti hardwaru. Každá tato nabídka vyvolá nové okno.
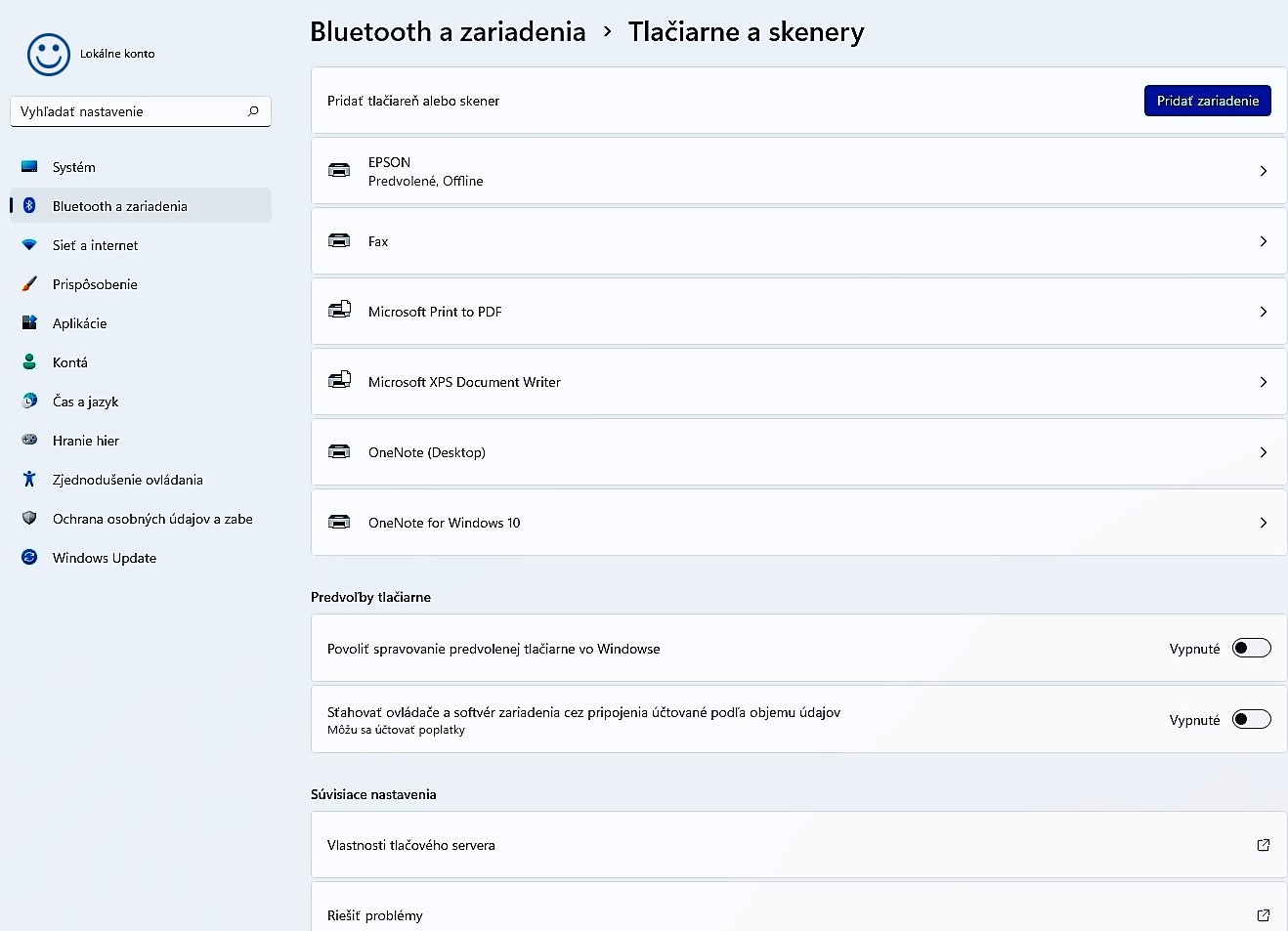
Pokud jste měli před upgradem připojenou a nastavenou tiskárnu k PC a inovujete systém se zachováním všech souborů a nastavení, nic se v podstatě nezmění. Po úspěšné inovací vám tiskárna bude okamžite pracovat.

















































































































































































































