Tisk pomocí zabezpečeného tisku
Máte tiskárnu Canon, která podporuje tisk z aplikace jako zabezpečený dokument a nevíte jak na to? Pomocí několika kroků se dopracujete k odeslání zabezpečeného dokumentu z počítače do tiskárny.
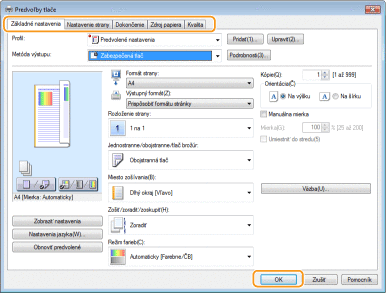
Odeslání zabezpečeného dokumentu z počítače do zařízení
Prvním krokem je otevření dokumentu v aplikaci a zobrazení dialogového okna. Vyberte ovladač tiskárny pro toto zařízení a klikněte na tlačítko „Předvolby“ nebo „Vlastnosti“. Následně vyberte položku „Zabezpečený tisk“ v nabídce „Metoda výstupu“.
(Zobrazí se kontextová obrazovka „Informace“. Zkontrolujte zprávu a klikněte na „Ano“ nebo na „Ne“)
V případě potřeby specifikujte nastavení a klepněte na tlačítko „OK“. Přepněte karty podle nastavení. Dále klikněte na „Tisknout“ nebo na „OK“. Po odeslání zabezpečeného dokumentu do zařízení se dokument podrží v paměti zařízení a bude čekat na vytištění.
Tisk zabezpečených dokumentů
Vytiskne zabezpečené dokumenty odeslané do zařízení. Po uplynutí platného časového období (Změna doby platnosti pro zabezpečené dokumenty) se zabezpečený dokument odstraní z paměti zařízení a již nebude možné jej vytisknout.
Dávejte si pozor, pokud zabezpečené dokumenty nevytisknete, zabírají paměť a mohou zabránit v tisku obyčejných (nezabezpečených) dokumentů. Nezapomeňte zabezpečené dokumenty vytisknout hned jak budete moci. Umíte si to zkontrolovat, kolik paměti se používá pro zabezpečené dokumenty pomocí „Monitor stavu“ následovně „informace o zařízení“ a „Využití paměti zabezpečeného tisku“.
Vyberte položku „Zabezpečený tisk“ na obrazovce Domů. Obrazovku „Domů“ naleznete na ovládacím panelu po stisknutí tlačítka „Domů“. Pokud se zobrazí obrazovka „Vzdálený skener“ zobrazená níže, nemůžete pokračovat dalším krokem. V takovém případě vyberte položku , aby se zavřela obrazovka, a vyberte položku „Zabezpečený tisk“.
Zaškrtněte zaškrtnutí políčko pro zabezpečený dokument určený k tisku a vyberte položku „Začátek“. Můžete vybrat více dokumentů se stejným kódem PIN.
Zde je třeba si dát pozor, pokud je zobrazena obrazovka výběru uživatele. Jsou-li v paměti zabezpečeny dokumenty od minimálně dvou uživatelů, před obrazovkou výběru souboru se zobrazí obrazovka výběru uživatele. Vyberte své uživatelské jméno. Můžete také hromadně odstranit více dokumentů. Zaškrtněte zaškrtnutí políčko pro zabezpečený dokument určený k odstranění a vyberte položku „Odstranit“.
Zadejte kód PIN a vyberte položku „Použít“. Pokud vyberete v kroku 2 více dokumentů s různými kódy PIN, zobrazí se zpráva. Vyberte možnost „Zavřít“ a vyberte znovu v kroku 2 zabezpečené dokumenty. Spustí se tisk. Chcete-li zrušit tisk, vyberte položky „Zrušit“ a „Ano“.
Změna doby platnosti pro zabezpečené dokumenty
Můžete změnit dobu platnosti od okamžiku odeslání zabezpečených údajů dokumentu do zařízení až do doby odstranění v rámci určitého časového období a to tímto způsobem.
- Vyberte položku „Nabídka“ na obrazovce Domů.
- Vyberte položku „Nastavení funkcí“.
- Vyberte položku „Zabezpečený tisk“.
(Pokud se zobrazí přihlašovací okno, zadejte správný ID a kód PIN)
- Vyberte „Čas smazání zabezpeč. Tisky“.
Když nelze vybrat položku „Čas smazání zabezpeč. Tisky“ Nastavte položku „Použít zabezpečený tisk“ na možnost „Zap.“. Deaktivace zabezpečeného tisku se provádí nastavením položky „Použít zabezpečený tisk“ na možnost „Vyp.“ a restartujte zařízení.
- Specifikujte, jak dlouho má zařízení podržet zabezpečené dokumenty. Potom vyberte „Použít“.
(Zabezpečený dokument se odstraní ze zařízení, pokud se vytiskne před uplynutím určeného času)
- Vyberte „Použít“.
- Vyberte možnost „OK“.
- Restartujte zařízení.





































































































































































































