Šifrování dat v PC
Většina z nás má ve svém počítači dost citlivé soubory. Ať už jsou to naše daňová přiznání, finanční záznamy, seznamy hesel nebo jen soubory, které nechcete, aby někdo za žádných okolností viděl. Všichni máme své důvody, proč chceme trochu víc bezpečnosti. To znamená, že můžete zvolit šifrování, což je místo, kde je jednotka, soubor nebo složka zakódována (zašifrována), aby byla nečitelná pro někoho kromě osoby se správným klíčem k jeho dešifrování. Výhodou je, že nikdo se k němu bez hesla nedostane a nevýhodou, že pokud ztratíte šifrovací klíč, heslo, vše, co jste zašifrovali, neexistuje způsob obnovy.
V systému Windows máte možnosti, jak to udělat bez jakýchkoli nákladů navíc. Týká se to uživatelů Windows 10 a 11 Pro, kteří mají v operačním systému zabudovaný šifrovací nástroj; zatímco uživatelé verze Home musí použít nástroj třetí strany. Ať už chcete šifrování celého disku nebo jen bezpečný prostor pro uchovávání důležitých dat, někteří z těchto nástrojů vám dobře poslouží.

BitLocker pro šifrování celého disku přímo ve Windows
Windows 10 a 11 Pro nabízí možnost vestavěného šifrovacího nástroje. BitLocker je jednoduchý bezpečnostní nástroj. Jedná se o dobře známou funkci šifrování pevného disku, respektive libovolné partice. Šifrování probíhá prostřednictvím algoritmu AES s délkou klíče 128 až 256 bitů, což představuje dostatečnou míru ochrany. Na výběr máte mezi šifrováním celého disku nebo jen prostoru, který se používá. Zašifrování celého disku má za následek snížení výkonu. Pokud je to váš pracovní notebook a vše, na čem pracujete je na disku C, zvažte tuto možnost. Můžete zvolit použití externího disku. Nastavení nástroje BitLocker je relativně jednoduché.
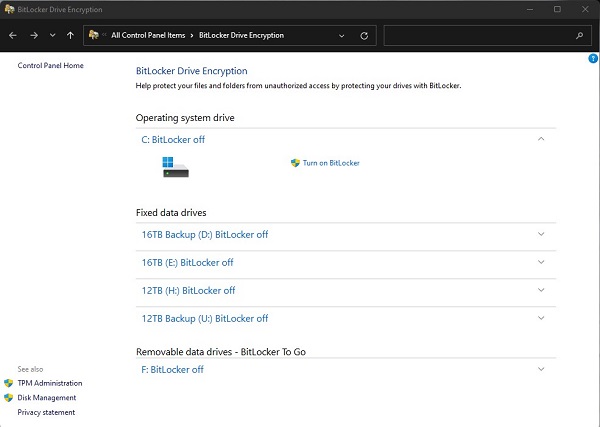
Zadejte „BitLocker“ do vyhledávání v systému Windows, kde se vám zobrazí. Nebo jej můžete najít v ovládacím panelu, jako „Spravovat šifrování BitLocker“. Když jej otevřete, zobrazí se vám seznam připojených úložných zařízení, interních i externích.
Po aktivaci nástroje BitLocker na disku, podle vašeho výběru se vás zeptá, jak chcete disk odemknout. Pokud si vyberete kartu Smart Card, budete potřebovat jednotku USB, která bude spárována s PIN kódem pro odemknutí jednotky.
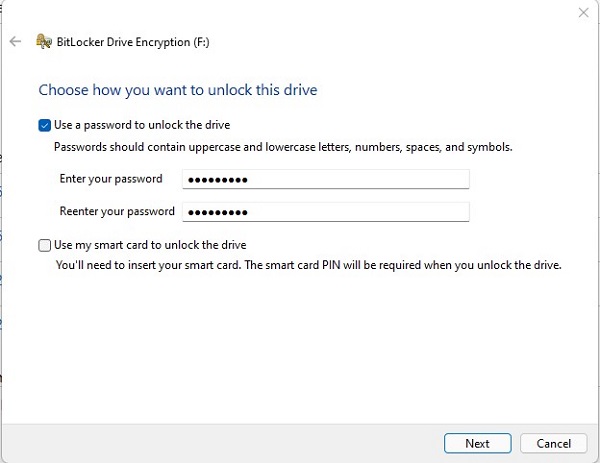
Následně se vás zeptá, jak chcete obnovit klíč k obnovení. Ten vás zachrání, pokud zapomenete heslo nebo ztratíte kartu Smart Card. Můžete šifrovací klíč k obnovení zpřístupnit prostřednictvím účtu Microsoft nebo si jej vytisknout.
Jedním z posledních kroků je rozhodnutí, jak velkou část disku zašifrovat: celou nebo jen použité místo. Pokud vyberete jen využitý prostor zašifrování proběhne rychleji. Budete si také muset vybrat režim šifrování, který chcete: režim, který funguje s novějšími počítači, nebo režim, který je kompatibilní se staršími verzemi systému Windows a vyměnitelnými disky.
Pokud používáte Windows Home o nástroj BitLocker jste ochuzený a musíte zvolit jinou metodu šifrování. Existují bezplatné nástroje třetích stran, jako je populární Veracrypt. Jedná se o šifrovací nástroj s otevřeným zdrojovým kódem. Dokáže zašifrovat složku, jednotku nebo oddíl. Tento praktický nástroj vám umožňuje připojit „šifrovaný virtuální disk“ ve Windows, MacOS a Linux. Po zadání hesla se „disk“ připojí a zobrazí se vaše soubory, ale po zavření programu se disk odpojí a soubory již nejsou přístupné .
Pokud zvolíte zašifrování celého disku (případně partice), je k dispozici také volitelná možnost bezpečného odstranění všech původně nezašifrovaných souborů. Ty jsou několikrát (1, 3, 7 nebo 35krát) přepsány náhodnými daty, v závislosti na požadavcích uživatele.
Jde to i přes BIOS/UEFI
Kromě těchto možností existuje alternativa nízkoúrovňové ochrany systému BIOS/UEFI heslem. A to ochranou samotných nastavení BIOSu a startu bootování vyžádáním hesla. Bez zadání správného řetězce nespustíte bootování (OS) a neotevřete ani konfigurační nastavení BIOSu. Tento způsob se bohužel dá stále obejít vyjmutím CMOS baterie. To způsobí výmaz všech nastavení i hesla pro přístup do BIOSu. Jednou z možností, jak to obejít je i zresetování nastavení pomocí jumperu (případně dvojice pinů) na základní desce.
Můžete to udělat i jinak a zaheslovat přímo v BIOSu samotný pevný disk. Nastavíte jej v rozhraní BIOSu, respektive UEFI a bez zadání správného řetězce s ním nedokážete pracovat. Není možné čtení ani zapisování dat, dokonce nefunguje ani formátování. Samotné heslo je uloženo ve firmwaru pevného disku.
Co dodat na závěr
Chcete-li zašifrovat svůj disk, abyste zabránili neoprávněnému přístupu a používáte verzi Windows Pro máte způsob zašifrování integrovaný přímo v systému. Zvolit u verze Windows Home šifrovanou složku přes Veracrypt je dobrá a bezplatná alternativa. Každopádně se ujistěte, že heslo uchováváte někde v bezpečí, protože pokud jej ztratíte, na tento zabezpečený „disk“ se už nikdy nedostanete.

















































































































































































































