Proč používat a tisknout soubory ve formátu PDF?
Věděli jste, že federální vláda USA je největším uživatelem technologie PDF? Formát dokumentu PDF byl původně vyvinut společností Adobe v roce 1992, aby pomohl Internal Revenue Service během daňové sezóny. Ve skutečnosti IRS musel řídit a vypořádat se s širokým spektrem výjimek a různých forem pro podniky i jednotlivé daňové poplatníky. Díky technologii Adobe a zavedení formátu PDF vláda a lidé mohli vidět všechny dokumenty tak, jak by se zobrazily na tištěné stránce.
Ale co je to PDF dokument?
PDF je zkratka pro „Portable Document Format“, kde lze soubor prohlížet a tisknout způsobem nezávislým na aplikačním softwaru, hardwaru a operačních systémech. Revoluční technologii PDF nepoužívá jen federální vláda USA, ale uživatelé a společnosti po celém světě. Proč ho tedy lidé a firmy používají denně? Používání souborů PDF má řadu výhod, včetně ideální velikosti, řešení problémů s kompatibilitou a umožnění zvýšené kvality.
Podíváme se na to, jak je to s výhodami vytváření a tisku PDF pro vaše osobní a profesionální použití a jak může aplikace Mopria Print Service udělat z tisku těchto souborů pohodlnou záležitost.
Vše zůstává stejné
Kolikrát jste ve Wordu vytvořili něco, na co jste byli hrdí, jen abyste zjistili, že to nevypadá stejně, když je to vytištěno na papíře? Soubor PDF může zachovat všechny vizuální prvky, což znamená, že text, grafika a obrázky se uloží a vytisknou přesně stejným způsobem, jak je vidíte v digitálním souboru PDF.
Ideální velikost
Dokumenty PDF mají nejen schopnost zachovat obsah na papíře, ale také udržují velikost souboru na minimu, což usnadňuje tisk. Ve skutečnosti může být odesílání větších souborů do tiskárny složité a může trvat déle. Soubory PDF lze komprimovat bez ovlivnění kvality rozlišení.
Jednoduchá tvorba a sdílení
Již jsme zmínili, jak používání souboru PDF umožňuje vytisknout obsah rozložení a stylu tak, jak se zobrazují, bez ohledu na počítač, operační systém nebo verzi softwaru. Kromě této pohodlné výhody a na rozdíl od webových stránek nebo jiných formátů souborů, soubory PDF nevyžadují žádné znalosti CSS nebo JavaScriptu. Chcete-li vytvořit PDF, musíte mít možnost tisknout.
Teď, když už víte, proč byste měli vytvářet soubory PDF a pracovat s nimi, je čas si prohlédnout, jak je můžete jednoduše vytisknout pomocí aplikace Mopria Print Service . Tato praktická aplikace vám umožňuje snadno připojit vaše zařízení Android k jedné ze 120 milionů certifikovaných tiskáren Mopria a vytisknout si PDF přímo z vašeho zařízení.
Stačí vám...
- otevřít aplikaci Chrome a klepnout na ikonu nabídky
- potvrďte položku Tisknout
- sdílejte, otevírejte, zobrazujte nebo exportujte obrázek do aplikace Mopria Print Service a uložte jej jako PDF
- potvrďte název tiskárny
Jednoduché nicméně. Vyzkoušejte tuto aplikaci a stáhněte si ji zde, abyste objevili množství funkcí pro tisk.
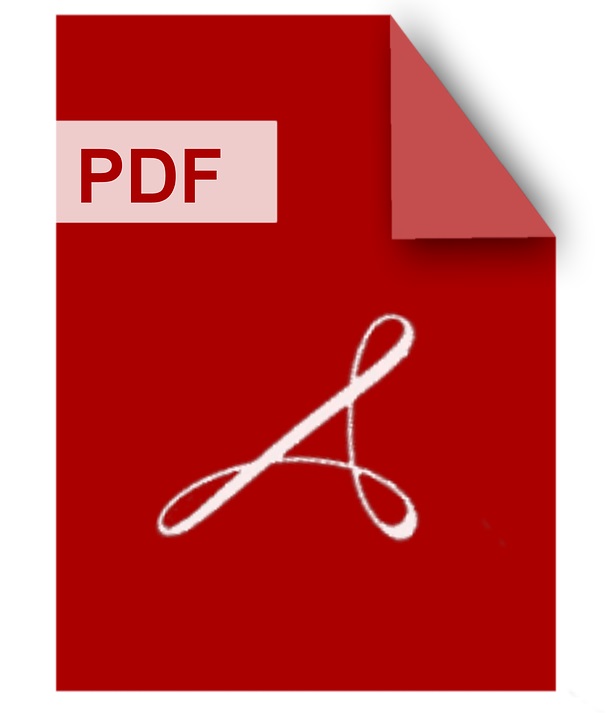
Tisk v programu PDF Adobe Acrobat
Pokud tisknete přímo z PC v programu Adobe Acrobat můžete si tisk přizpůsobit podle toho, zda se jedná o jednoduchý dokument PDF, oboustranný tisk nebo tisk portfolia.
Barevné dokumenty PDF můžete tisknout i v odstínech šedé (černobíle). Co se týče měřítka strany při tisku, tak si ji můžete nastavit tak, abyste ji zvětšili nebo zmenšili. Měřítko lze měnit automaticky podle velikosti papíru a to pomocí % hodnoty. Stačí v dialogovém okně „Tisknout“ kliknout na „Velikost“ a nastavit měřítko.
Přizpůsobení zmenší nebo zvětší každou stranu tak, aby se přizpůsobila tisknutelné ploše aktuálně zvolené velikosti papíru. U tiskáren PostScript® určuje potisknutelnou plochu papíru soubor PPD. Vytiskne stránky bez změny měřítka. Strany nebo výběry, které se nevejdou na papír, se oříznou. Tuto volbu můžete nastavit jako výchozí pomocí přednastavení tisku „Žádné“.
Zmenšit velké strany
Zmenší velké strany tak, aby se vešly na právě zvolenou velikost papíru, ale nezvětší malé strany. Pokud je vybraná oblast a je větší než tisknutelná oblast pro vybraný formát papíru, zmenší se tak, aby se vešla do tisknutelné oblasti. Při tisku N stran na list je tato volba vždy aktivní. Tuto volbu můžete nastavit jako výchozí pomocí přednastavení tisku.
Vlastní měřítko
Změní velikost strany na vámi zadanou procentuální hodnotu. Vybrat zdroj papíru podle velikosti strany PDF (Windows). Pro určení výstupního zásobníku se použije velikost strany PDF, nikoli volba v nastavení vzhledu strany. Tato volba je užitečná při tisku PDF, které obsahují více formátů stránek, na tiskárnách s výstupními zásobníky pro různé velké papíry.
Tisk plakátů a reklamních poutačů
Dokument s velkým formátem, například plakát nebo reklamní poutač, můžete vytisknout tak, že se strana rozdělí na více listů papíru („dlaždění“). Volba Plakát vypočítá, kolik listů papíru je zapotřebí. Můžete upravit velikost originálu, aby co nejlépe vyhovovala papíru, a určit míru překrytí „dlaždic“. Potom můžete dlaždice umístit vedle sebe.
V dialogovém okně Tisknout klikněte na volbu Plakát a nastavte volby dláždění.
Měřítko dlaždic - Nastaví měřítko stran podle vámi zadaného množství.
Překrytí - Stanovuje míru, do které jednotlivé dlaždice překrývají okolní dlaždice.
Značky při řezání - Na jednotlivé strany vloží značky usnadňující oříznutí překrývajících se částí.
Štítky - Na každou „dlaždici“ vloží název souboru a číslo strany.
Uspořádat jen velké strany jako dlaždice
Použije dlaždicový tisk pro strany, které jsou větší, než vybraný formát papíru při zadaném měřítku strany. Tyto strany se mapují na více listů papíru.
Tisk více stránek na jeden list
Na jeden list papíru lze vytisknout více než jednu stranu dokumentu PDF. Tisk více stránek na jeden list se nazývá také tisk N stránek (například 2 nebo 6 stránek). Můžete zadat způsob řazení stran, a to buď vodorovně napříč stranou, nebo svisle ve sloupcích.
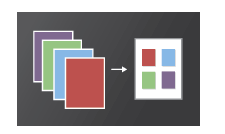
Strany na listu
Vytiskne předdefinovaný počet stran nebo uživatelem zadané číslo (maximálně 99), horizontálně nebo vertikálně. Pokud v menu vyberete předdefinovaný počet, aplikace Acrobat automaticky vybere nejvhodnější orientaci papíru.
Pořadí stran
Určuje pořadí, ve kterém jsou stránky na papíře uloženy. Vodorovně umísťuje strany zleva doprava, shora dolů. Vodorovně obrácené umisťuje strany zprava doleva, shora dolů. Svisle umisťuje strany shora dolů, zleva doprava. Svisle obrácené umisťuje strany shora dolů, zprava doleva. Obě volby obráceného pořadí stran jsou vhodné pro tisk dokumentů v asijských jazycích.
Tisknout okraje stran
Vytiskne rámeček oříznutí (okraje stránek v dokumentu PDF).
Tisk více stránek na list v aplikaci Acrobat je nezávislý na funkci tisku N stránek ovladače tiskárny. Do nastavení tisku aplikace Acrobat se nepromítá nastavení N stran na list v ovladači tiskárny. Vyberte volby více stránek v Acrobatu nebo v ovladači tiskárny, ale ne na obou místech.
Tisk brožur
Dokument s více stranami můžete vytisknout ve formě brožury. Strany se rozloží tak, aby se na jeden list vešly dvě. Když zkompletujete, složíte a sešijete oboustranné archy, vznikne kniha se správným pořadím stran.
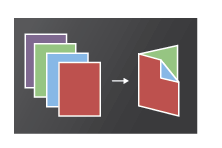
V dialogovém okně Tisknout klepněte na volbu Brožura a nastavte volby brožury.
Tisk poznámek
Poznámky můžete vytisknout buď ve formě seznamu s přehledem, nebo na příslušných umístěních (například ve formě lístků s poznámkami přilepenými na straně).
Proveďte jeden z těchto úkonů:
Přehled – V části Poznámky a formuláře klikněte na volbu Přehled poznámek.
Nakreslená označení – V části Poznámky a formuláře vyberte volbu Dokument a označení.
Poznámky na straně – Použijte tento postup:
Otevřete dialogové okno Předvolby, klikněte na kategorii Přidávání poznámek v levé části a vyberte volbu Tisknout poznámky a rozbalovací okna.
Zrušte výběr volby Skrýt rozbalovací okno poznámky, když je otevřen Seznam poznámek.
Otevřete rozbalovací poznámky, které chcete vytisknout.
Upravte jejich rozmístění na straně tak, aby se nepřekrývaly ani nevyčnívaly ze strany.
Klepněte na ikonu nástroje Tisk.
V části Poznámky a formuláře vyberte volbu Dokument a označení.
Tisk části strany
Můžete vytisknout část stránky v dokumentu PDF. Pomocí nástroje Snímek (Úpravy > Pořídit snímek) vyberte pouze oblast, kterou chcete vytisknout. Tato oblast může obsahovat text, grafiku nebo obě. Vybranou oblast můžete vytisknout v plné velikosti nebo ji upravit tak, aby se vešla na papír.
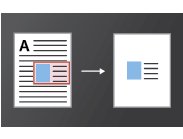
Vyberte možnosti Úpravy > Pořídit snímek
Nakreslením obdélníku vyberte oblast strany
Vyberte volby Soubor > Tisknout
V dialogovém okně Tisknout klikněte na volbu Vybraná grafika.
Tisk do souboru
Z dokumentu můžete vytvořit PostScriptový soubor závislý na zařízení. Výsledný soubor obsahuje kód pro zapnutí a řízení specifických funkcí zařízení, čímž se snižuje jeho kompatibilita s jinými zařízeními, než je cílové. Chcete-li při vytváření PostScriptových souborů dosáhnout lepších výsledků, použijte volby Uložit jako jiné > Více voleb > PostScript.
Klepněte na tlačítko Další volby , vyberte volbu Tisknout do souboru a klepněte na tlačítko OK.
Tisk vrstev
Když tisknete dokument PDF obsahující vrstvy, obyčejně se vytiskne pouze obsah, který je viditelný na obrazovce. Autor dokumentu PDF s vrstvami může ovládat, co se tiskne, bez ohledu na to, co je zobrazeno na obrazovce. Autor dokumentu PDF může vyžádat tisk vodoznaků nebo zabránit tisku důvěrných informací. Pokud je dokument navržen tak, aby se tiskl jinak, než se právě zobrazuje na obrazovce, v dialogovém okně Tisk se může zobrazit zpráva. Obraz náhledu v dialogovém okně Tisk vždy zobrazuje stránku tak, jak se bude tisknout.
Určuje, na které strany papíru se tiskne. Vyberte volbu Obě strany, chcete-li automaticky tisknout na obě strany papíru (tiskárna musí podporovat automatický oboustranný tisk). Vyberte možnost Pouze přední strana, chcete-li vytisknout všechny stránky, které se zobrazí na přední straně papíru. Po vytištění těchto stran je otočte, znovu vyberte volby Soubor > Tisknout a vyberte možnost Jen zadní stranu. Podle modelu tiskárny budete možná muset strany otočit a změnit jejich pořadí, abyste mohli tisknout na zadní strany.
Tisk souborů PDF v portfoliu PDF
Portfolio PDF obsahuje několik dokumentů zabalených v jednom souboru PDF. Dokumenty PDF, které jsou součástí portfolia PDF, můžete tisknout samostatně nebo spolu. Dokumenty se tisknou v abecedním pořadí, bez ohledu na pořadí souborů.
Otevřete portfolio PDF. Chcete-li vytisknout pouze některé dokumenty PDF, vyberte tyto dokumenty PDF.
Vyberte volby Soubor > Tisknout a potom vyberte jeden z následujících příkazů:
Všechny soubory PDF
Vytisknou se všechny dokumenty PDF v portfoliu PDF.
Vybrané soubory PDF
Vytisknou se vybrané dokumenty PDF. Tato volba je dostupná pouze v případě, že je v seznamu dílčích dokumentů vybráno více souborů.
Vyberte příslušné volby tisku a klepněte na tlačítko OK.
Tisk z karty Záložky
Strany spojené se záložkami můžete tisknout přímo z karty Záložky. Záložky se zobrazují v hierarchii s rodičovskými a dceřinými (závislými) záložkami. Tisknete-li rodičovskou záložku, vytiskne se i celý obsah stran spojených s dceřinými záložkami.
Ne všechny záložky zobrazují obsah stránek, a proto je nemůžete vytisknout. Některé záložky například otevřou soubor nebo přehrají zvuk. Pokud vyberete tisknutelné i netisknutelné záložky, budou netisknutelné záložky ignorovány.
Otevřete PDF se záložkami. V případě potřeby vyberte volby Zobrazení > Zobrazit/skrýt > Navigační panely > Záložky, aby se v navigačním podokně zobrazily záložky.
Vyberte jednu nebo více záložek a potom klepněte pravým tlačítkem myši na výběr.
V menu vyberte volbu Tisknout strany.
Co dělat, pokud chcete vytisknout poznámky v dokumentu PDF?
V dokumentu PDF se vyskytují anotace (např. rozbalovací poznámky), jejichž tisk není ve výchozím nastavení povolen, pokud je nechcete tisknout.
Výchozí nastavení byla takto navržena záměrně, aby anotace nezakrývaly obsah, který je za nimi.
Jsou však případy, kdy je budete chtít vytisknout.
Chcete-li tisknout rozbalovací poznámky a jiné anotace, postupujte takto:
Přejděte na možnosti Úpravy > Preference.
Klepněte na položku Přidávání poznámek.
Aktivujte možnost „Tisknout poznámky a rozbalovací okna“.
zdroj: adobe.com








































































































































































































