Problém s tiskárnou v režimu off-line
I dnes se vám může přihodit situace, která navzdory tiskárně vybavené všemi moderními technologiemi nepotěší. Není nic problematičtějšího než zařízení, které se každou chvíli přepne do režimu off-line. Jak se s tímto problémem popasovat?
Proč je tiskárna v režimu off-line?
Tiskárny přecházejí do režimu off-line v důsledku vnějších faktorů, kdy nedokážou komunikovat s počítačem. Důvodů, proč je tiskárna off-line, mohou být více.
- Nejprve se ujistěte se, že vaše tiskárna a počítač jsou připojeny ke stejné síti Wi-Fi
- Dalším krokem je kontrola se, že vaše tiskárna je zvolena jako výchozí tiskárna v počítači
- Vypněte tiskárnu a po přibližně 30 sekundách ji znovu zapněte
- Vymažte všechny tiskové příkazy ve frontě
- Odstraňte a znovu přidejte tiskárnu v počítači
- Po dokončení všech výše uvedených kroků restartujte počítač
Kdy se tiskárna přepne do režimu off-line?
Nejčastějším důvodem proč se tiskárna přepne do režimu off-line bývá selhání připojení k počítači. Zde je nejběžnějším faktorem také věk vaší tiskárny, verze používaného ovladače a kompatibility s připojeným počítačem nebo notebookem.
Velmi častým důvodem problému jsou chybějící nebo zastaralé aktualizace ovladačů. Ovladače tiskárny jsou velmi důležitým softwarem, který pomáhá správnému fungování hardwaru tiskárny. Proto je namístě instalace vždy nejnovější verze ovladačů, kterou tiskárna podporuje.
Důvodem souvisejícím s tímto problémem může být i dlouhotrvající nečinnost vaší tiskárny. Pokud je tiskárna v nečinnosti více hodin, je pravděpodobné, že přejde do režimu spánku. Jedná se v podstatě o efektivní způsob šetření energie v nejmodernějších tiskárnách. Zařízení probudíte pouhým stisknutím tlačítka napájení přibližně na 1 sekundu. Tak bude vaše tiskárna aktivní dříve, než dostane jakýkoli příkaz k tisku.
Jak přepnout tiskárnu z „off-line“ na „online“ v systému Windows 10, 11
Vaše tiskárna je zřejmě offline, protože nekomunikuje s připojeným počítačem. Příčina této chyby může souviset se softwarem nebo hardwarem. Abychom problém ještě více zúžili, sdílíme několik kroků, jak dostat tiskárnu zpět online.
Vyhledejte „Tiskárny a skenery“ na panelu nabídky vyhledávání, jak je znázorněno na obrázku, a klikněte na Otevřít. Otevře se nové okno Tiskárny a skenery. Vyberte svoji tiskárnu v poskytnutém seznamu a klikněte na „Otevřít frontu“. Otevře se nové okno pro vybranou tiskárnu. Klikněte na „Tiskárnu“ v pravém horním rohu pole. Zrušte zaškrtnutí políčka „Použít tiskárnu v režimu off-line“.
Jak opravit tiskárnu off-line v systému Mac
Častou příčinou přechodu tiskárny do režimu off-line v systému Mac je nekompatibilita softwaru. Ovladač nainstalovaný v tiskárně je zastaralý, poškozený nebo infikovaný škodlivým softwarem. Ujistěte se, že váš počítač i tiskárna mají nainstalované nejnovější vydání softwaru a ovladačů. Chcete-li vyřešit a opravit problém s tiskárnou offline na Macu, postupujte podle níže uvedeného podrobného průvodce.
Zkontrolujte aktualizace systému
- Přejděte do nabídky Apple a vyberte „O tomto Macu“
- Zkontrolujte svou aktuální verzi pomocí nejnovějšího vydání
- Klikněte na „Aktualizace softwaru“ a počkejte, než se do vašeho systému nainstaluje nejnovější aktualizace.
Zkontrolujte aktualizace tiskárny
- Přejděte do nabídky Apple, vyberte „Předvolby systému“ a klikněte na „Tiskárny a skenery“
- Vyberte svou tiskárnu ze seznamu a potom klikněte na „Odstranit“
- Znovu přidejte tiskárnu kliknutím na „+“ nebo „Přidat tiskárnu“
- Po nainstalování tiskárny přejděte do nabídky Apple > System Preferences > Software Update
Nainstalujte všechny aktualizace softwaru uvedené pro vaši tiskárnu.
Příklad, jak vyřešit problém s tiskárnou HP offline pro Mac
Pokud váš operační systém HP Printer for Mac nereaguje nebo je stav tiskárny offline, problém vyřešíte podle níže uvedeného podrobného průvodce. Zkontrolujte, zda je tiskárna v režimu spánku. Krátké stisknutí tlačítka napájení tiskárna obvykle probudí. Zkontrolujte, zda se na tiskárně nezobrazují chybové indikátory. Zkontrolujte zásobník papíru a kazetu. Po provedení dvou výše uvedených kroků restartujte tiskárnu a znovu odešlete tiskovou úlohu. Pokud se tiskárně stále nedaří tisknout, otevřete aplikaci HP Smart z počítače. V případě, že ji nemáte nainstalovanou, doporučujeme vám nainstalovat si tuto aplikaci odsud: HP Smart for Mac. Po otevření aplikace klepněte na tiskárny a vyberte „Diagnostika a oprava“ Po dokončení diagnostiky proveďte zkušební tisk a zkontrolujte, zda byl problém vyřešen.
Pokud všechny výše uvedené kroky nevyřeší váš problém, zkuste resetovat váš tiskový systém. Resetováním tiskového systému se z vašeho systému vymažou všechny tiskárny. Chcete-li pokračovat, klepněte na nabídku Apple a vyberte položku „Předvolby systému“
V závislosti na vaší verzi klikněte na „Print & Fax“ nebo „Print & Scan“ nebo „Printers & Scanners“. Klepněte pravým tlačítkem myši na prázdné místo vedle seznamu nainstalovaných tiskáren. Klikněte na „Obnovit systém tisku“. Klepnutím na Reset potvrďte resetování vašeho tiskového systému. Dříve nainstalované tiskárny budou odstraněny. Nyní přidejte požadovanou tiskárnu do systému.
Příklad, jak postupovat při problému s tiskárnou HP Pro Windows
Pokud používáte operační systém Windows, společnost HP má speciální diagnostickou aplikaci k vyřešení problému s tiskárnou v režimu off-line. Klikněte na HP Print and Scan Doctor a počkejte, než se aplikace stáhne do vašeho systému. Dvojitým kliknutím na aplikaci (HPPSdr.exe) spustíte diagnostiku. Klepněte na Start. Vyberte svou tiskárnu ze seznamu. Po diagnostikování vám aplikace zobrazí seznam kroků v závislosti na problému. Po dokončení vytiskněte zkušební výtisk, abyste ověřili, že problém je vyřešen.
7 jednoduchých kroků ke změně stavu tiskárny z offline na online
Níže je uvedeno několik jednoduchých kroků ke změně stavu tiskárny z režimu offline na online.
- Kontrola primárního připojení
- Restart zařízení
- Aktualizace ovladačů
- Kontrola internetového připojení
- Restart služby zařazování tiskárny
- Aktualizace IP adresy tiskárny
- Manuální vynucení přechodu tiskárny do režimu online
Kontrola primárního připojení
Důležitý krok, který je nutné udělat je kontrola připojení tiskárny k počítači. Zkontrolujete propojení mezi vaší tiskárnou a propojení USB, kterým je připojena k počítači. Máte-li pocit, že všechna připojení k systému jsou v pořádku, zkuste přepnout kabel tiskárny na jiná port USB na PC. V případě tiskáren, které jsou připojeny přes WiFi (bezdrátové tiskárny), musíte zkontrolovat „Nastavení sítě“ v části Tiskárny a skenery vašeho počítače. Klikněte na „Potvrdit nastavení sítě“ a otevřou se aktuální nastavení sítě vaší tiskárny.
Restartujte tiskárnu a zařízení
Pokud je připojení v pořádku a rovněž i nastavení sítě, zkuste tiskárnu vypnout a znovu zapnout. Tento krok restartuje spojení mezi tiskárnou a počítačem/mobilním zařízením. Před stisknutím tlačítka restartu nezapomeňte vymazat všechny aktivní tiskové úlohy, které byly odeslány do tiskárny.
Přeinstalujte nebo aktualizujte ovladače tiskárny
Jedním ze způsobů, jak vyřešit problém je kontrola dostupnosti nových aktualizací ovladačů. Výrobce často vydává aktualizované ovladače softwaru k odstranění některých chyb, které se vyskytovaly v předchozích verzích. Je dobré aktualizovat ovladače vždy na nejnovější vydanou verzi výrobce.
Aktualizace ovladače tiskárny
Stisknutím klávesy Windows (tlačítko nabídky Start) + I otevřete Nastavení. Přejděte do části Aktualizace a zabezpečení. Klikněte na „Zkontrolovat aktualizace“ Pokud jsou ovladače aktuální, zkuste je znovu přeinstalovat. Často se ovladače nenainstalují správně kvůli antivirům v počítači.
Zkontrolujte své internetové připojení
Zkontrolujte, zda je vaše internetové připojení „ZAPNUTO“ a zda vaše zařízení není připojeno k žádným proxy serverům třetích stran nebo virtuálním soukromým sítím. Před obnovením služby tiskárny se doporučuje odpojit sítě proxy, protože by to mohlo způsobit konflikt adres IP.
Restartujte službu zařazování tiskárny
Přejděte na položku nabídky Start systému Windows, vyhledejte „Spustit“ a klepněte na tlačítko Enter. Zadejte services.msc a stiskněte Enter. Vyhledejte slova „Print Spooler“ a klikněte na něj pravým tlačítkem, když jej najdete. Nyní klepněte na restart z položek nabídky.
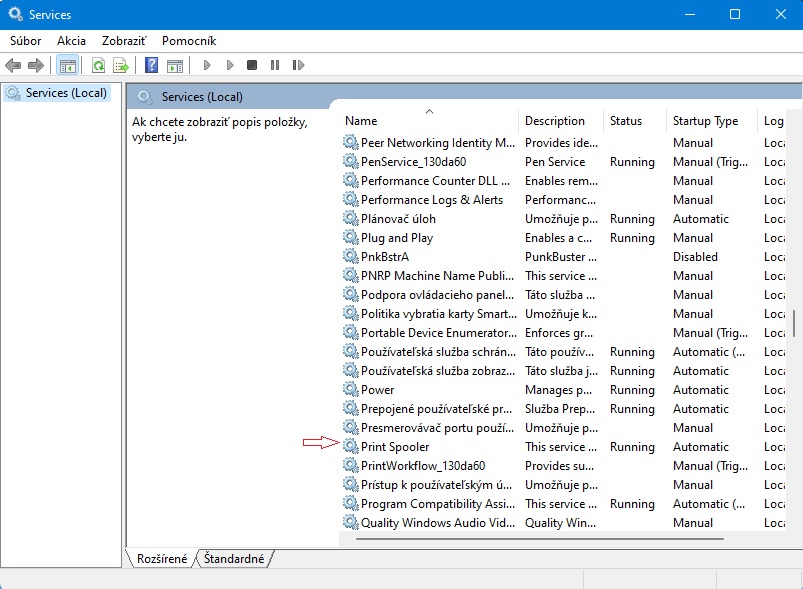
Aktualizace IP adresy tiskárny
Síťová tiskárna často mění svoji IP adresu z bezpečnostních důvodů. Ve většině případů se výchozí adresa IP ve vašem systému automaticky aktualizuje na novou, přesto se doporučuje zkontrolovat konfiguraci tiskárny, abyste tuto příčinu odstranili. Pokud používáte operační systém Windows, vyberte „Vlastnosti tiskárny“ po kliknutí na požadovanou tiskárnu ze seznamu. Klepněte na kartu „Porty“ a vyberte možnost „Konfigurovat port“. Zobrazí se vám aktuální adresa IP vaší tiskárny. Ujistěte se, že IP adresa tiskárny je přidána správně, pokud ne, můžete upravit a přidat správnou adresu vaší tiskárny. Uživatelé počítačů Mac klepnutím na nabídku ikony Apple vyberte položku „System Preferences“. Vyberte možnost „Tiskárny a skenery“ a potom klikněte na „Možnosti a spotřební materiál“
Manuální vynucení „Tiskárna offline“ na „Tiskárna online“
Pokud všechno selže; můžete přimět tiskárnu, aby se připojila k internetu. Přejděte na seznamy nabídky Start a vyberte možnost Ovládací panely. Klikněte na „Zařízení a tiskárny“ a v zobrazeném seznamu klepněte pravým tlačítkem myši na svou tiskárnu a vyberte „Zobrazit, co se tiskne“. Vyberte „Tiskárna“ a v rozbalovací nabídce klikněte na „Použít tiskárnu online“.
Závěr
Pomocí těchto kroků se nejčastěji problém vyřeší. Ale základem je mít vždy aktualizované ovladače tiskárny. Nové aktualizace obvykle odstraňují některé chyby, které po odstranění pomáhají zařízení pracovat efektivněji.


















































































































































































































