Jak si vytvořit a vytisknout fotoknihu
Máte množství originálních fotografií a chtěli byste si vytvořit vlastní fotoknihu? Společnost Zoner a.s., která je distributorem a tvůrcem populárního softwaru Zoner Photo Studio přinesla v nejnovější aktualizaci novinku "tvorba fotoknihy". Jednoduchým způsobem si můžete vytvořit vlastní kreativní fotoknihu a to za pomoci pár kliků v programu. Pokud máte dobrou tiskárnu, kterou si troufnete i na tisk máte skoro vyhráno. Už vám zbývá jen kvalitní svázání knihy. I s tím byste si dokázali doma poradit, ale ten poslední krok je lepší svěřit profesionálům, kteří se vázáním dokumentů a knih zabývají.

foto zdroj: zoner.cz
Tvorba fotoknihy bez profesionálních znalostí
Poslední aktualizace v ZPS X překvapila funkcí, která je integrovaná v programu, jako nabídka nebo modul "vytvořit" a první položka je "fotokniha". Pokud kliknete na fotokniha, zobrazí se "vytvořit nový projekt". A můžete začít. Stačí vybrat vlastní fotografie nebo obrázky, ilustrace, cokoliv, co chcete, aby bylo obsahem vaší fotoknihy.
Dříve, než tak učiníte nastavte si parametry fotoknihy pomocí nabídky vpravo. Na výběr máte formát od A4 po HD 20 x 20 cm (pevné desky). Hned po tím je volba počtu stránek, počet kopií a cena, pokud si dáte knihu vyrobit (tisk a vázání) v rámci služby programu Zoner. Možnosti, které se vám tam zobrazí v nabídce jsou: objednat, tisk a převod do PDF.
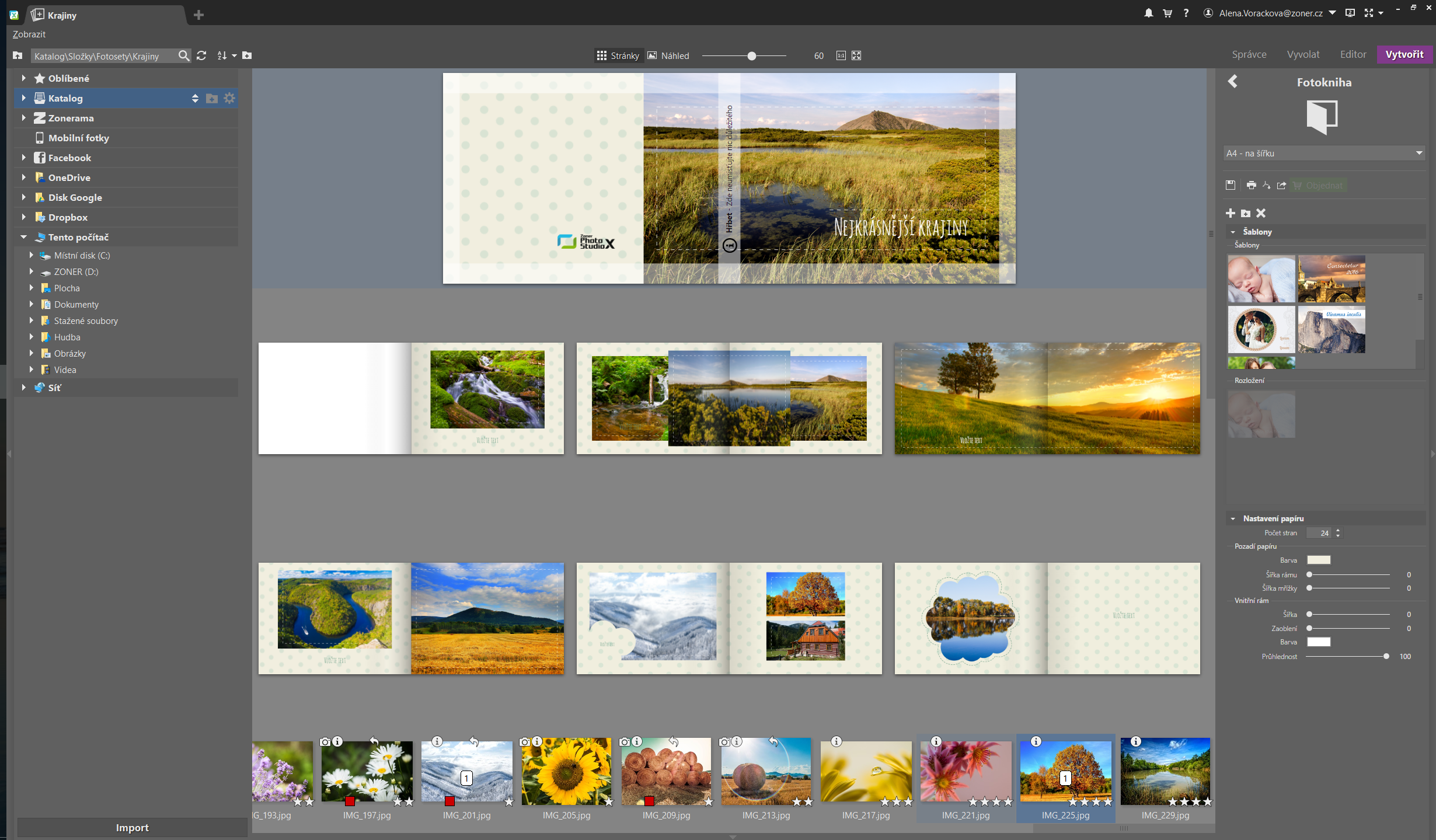
foto zdroj: zoner.cz
Dalším krokem je protažení fotografií z filmového pásu, který se nachází ve spodní části programu. Dále si zvolíte šablonu projektu. Na výběr je 7 předvolených barev s možností zvolení vlastní barvy pozadí, písma a typu písma. Pokračujeme na výběr rozložení strany a přizpůsobení šablony. Na výběr je přizpůsobení formátu, fotkám a přizpůsobení rámce čtvercovým fotkám.
Další volbou v nastavení je styl rozložení, kde si kromě šablony můžete zvolit barvu vnějšího i vnitřního rámu, krytí, šířku, velikost osazení obrázků (fotografií) a zaoblení v %.
Pokud jste se svou prací spokojený zůstává poslední část. Fotoknihu můžete vyexportovat ve formátu PDF a prohlédnout si ji v prohlížeči PDF nebo přímo v internetovém prohlížeči.
Další možností je uložení v PC v některém z formátů png, jpeg atd. Export, převést na bitmapu a nastavení základních možností.
Zůstávají ještě dvě možnosti, jak naložit s vytvořenou fotoknihou. Jednou je již zmíněné objednání přes službu programu Zoner a další vlastní tisk fotoknihy.
Tisk fotoknihy
Pokud jste se rozhodli, že si vytisknete vytvořenou fotoknihu sami, stačí kliknout na ikonu tisk v programu. Automaticky se přepnete na připojenou tiskárnu, kde si můžete zvolit počet kopií a rozsah stránek, pokud byste chtěli některé strany vynechat.
Vázání pomocí dostupné vázačky dokumentů nebo profesionální služby
Po vytištění vám zůstane už jen poslední úkol a to svázat vytištění strany do pěkné podoby knihy. Pokud nemáte doma alespoň jednoduchý vazač, budete se muset obrátit na profesionální služby vázání dokumentů a knih.
Jak vidíte není to nic těžkého a zvládnete to nejen pomocí programu Zoner Photo Studio X ale iv některém jiném grafickém nebo foto-programu. Zoner je placený software, ale nabízí také Free trial verzi na několikadenní vyzkoušení. Na novinky v části "Vytvořit" máte limit 15 dní na vyzkoušení.

Kromě vytvoření fotoknihy vám program nabízí i tvorbu vlastního kalendáře, fotoobrazu, pohlednice, koláže, videa a přímý tisk fotografii nebo objednání tisku a indexový tisk. Ten slouží k tisku předem nastaveného počtu fotografií v rozložení podle počtu sloupců, řádků a mezer mezi jednotlivými obrázky. Podporovány jsou formáty: A4, A3, A6, Legal, Letter a vlastní. Přednastavené jsou 3 základní šablony indexového tisku (prezentace portfolia, dokumentační fotografie a indexové výtisky). Šablony se liší rozložením a zobrazením nastaveného obsahu stránky.
Nastavení optimální velikosti tisku
Pokud se úspěšně dostanete až k závěru, nezapomeňte na jednu podstatnou věc a tou je rozlišení Dpi pro tisk. Fotoaparát nebo i mobil, kterým uděláte snímků vám udává rozlišení v Mpx (megapixel). Je to rozlišení snímače fotoaparátu. Tiskárna udává rozlišení tisku v Dpi (dots per inch / počet bodů na palec), čímž se víte zorientovat o hustotě tisku. Teoreticky znáte hodnotu v Mpx, jakou je vyhotovena fotografie a parametr v jakém rozlišení tlačí vaše tiskárna nebo, jaké rozlišení máte nastaveno. Podle jednoduché rovnice si víte vypočítat, jaký formát, velikost fotografie pro tisk zvolit. Například, pokud byla vaše fotografie nafocena fotoaparátem s 24 Mpx (6000 X 4000), tak při nastavení tiskárny v rozlišení 300 Dpi je optimální velikost fotografie 50,8 x 33,9 cm. Přímo v ZPS X najdete funkci nastavení velikosti a rozlišení pro tisk fotografií. Stačí v hlavní nabídce kliknout na nástroj upravit a pomocí klávesové zkratky (CTRL + E) vyvolat okno pro nastavení změny DPI.
Kvalitní tisk nezávisí jen na kvalitě fotografie, správného nastavení tisku, ale také od kvalitních náplní do tiskárny a vhodně zvoleného papíru.

















































































































































































































