Jak přidat tiskárnu na Macu
Pokud vlastníte Macbook nebo iMac přidat tiskárnu můžete několika způsoby, přes různá rozhraní. Obecně se tiskárna do operačního systému na počítači přidává přes nastavení zařízení, tiskárny a skenery. Při přechodu z Windows se nemusíte bát, že se tato akce rapidně liší. Po připojení tiskárny se v macOS s největší pravděpodobností automatický připojí pomocí funkce Apple AirPrint (pokud ji tiskárna podporuje) nebo se stáhne ovladač tiskárny, eventuálně potřebný software přímo ze stránek výrobce. Pokud se rozhodnete neinstalovat automaticky software nebo to z nějakého důvodu nefunguje, můžete postupovat následovně podle toho, pomocí jakého rozhraní chcete tiskárnu k zařízení s macOS připojit.
Přidání tiskárny pomocí USB
Základní možností připojení tiskárny je pevné připojení pomocí USB kabelu. Po připojení kabelu z tiskárny přímo do Macu systém macOS automaticky rozpozná nové zařízení a stáhne si aktuální verzi potřebného softwaru. Pokud se to z nějakého důvodu nepodařilo, můžete tiskárnu přidat několika kroky.
Aktualizujte software na Macu. Zvolte v nabídce Apple> Předvolby systému, klepněte na volnu "Aktualizace softwaru". Následovně nainstalujte všechny nalezené aktualizace. Systém si tak zkontroluje nejnovější verzi softwaru pro vybranou tiskárnu.
Po rozbalení tiskárny podle návodu odstraňte ochranné bezpečnostné pásky a vše, co je součástí balení a ochranného obalu. Nainstalujte inkoustové nebo tonerové kazety (doplňte inkoust do nádržek tankového zásobníku) a vložte papír do vstupního zásobníku. Zapojte do elektrické sítě a zapněte zařízení, čímž zkontrolujte jeho funkčnost.
Zapojte USB kabel (pozor ne vždy je součástí balení tiskárny). Propojte kabel mezi tiskárnou a Macem. Pokud se vám zobrazí zpráva s výzvou pro stažení nového softwaru pro přidaný nový hardware, stáhněte si ho a nainstalujte.
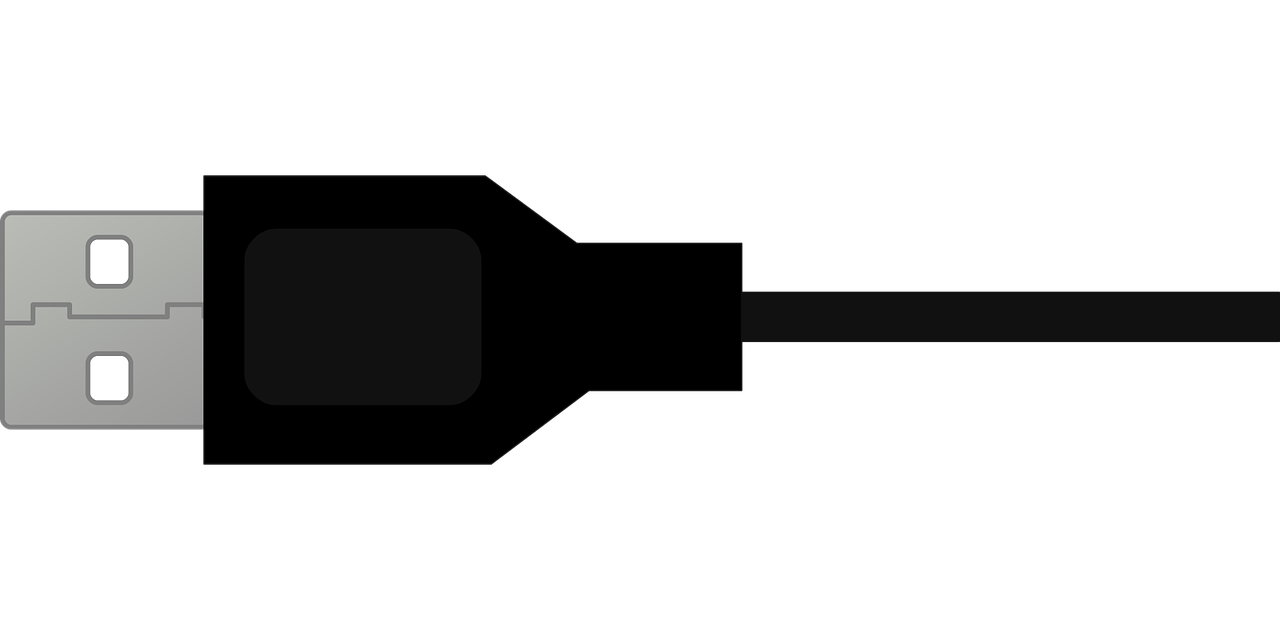
Pokud něco automaticky nefunguje můžete stáhnout software (ovladač k tiskárně) i manuálně. Na stránce výrobce vyhledáte přesně model vaší tiskárny nebo multifunkce. Samotná webová stránka by vám měla podle operačního systému zařízení kterým jste připojen nabídnout, jako výchozí možnost ovladače pro vás operační systém. Pokud se tak nestane můžete si vybrat manuálně a nastavit před výběrem operační systém macOS. Následně se vám zobrazí možnosti podporovaných verzí macOS. Vždy jsou seřazeny od nejnovější po ty starší. U některých tiskárnách máte na výběr celý komplexní software nebo základní ovladač, firmware tiskárny, doplňkové softwarové utility a diagnostické nástroje.
Přidání Wi-Fi nebo síťové tiskárny
Pokud máte tiskárnu s podporou bezdrátové konektivity (Wi-Fi) a chcete právě tento typ rozhraní používat je potřeba připojit tiskárnu i váš MAC do stejné sítě. Přihlaste se do Wi-Fi sítě, pokud je třeba zadejte heslo k routeru. I v tomto případě by to mělo fungovat bez dalších nastavení. Stačí zvolit příkaz Soubor> Tisk. Vyberte Tiskárna, Tiskárna v okolí nebo Předvolby tiskárny a skenery. Zvolíte požadovanou tiskárnu. Pokud se vám vaše tiskárna v nabídce automaticky nezobrazí můžete ji přidat pomocí těchto kroků.
Pokud vaše tiskárna nepodporuje funkci Apple AirPrint aktualizujte software na Macu. Zvolte nabídku Apple> Předvolby systému, vyberte volbu Aktualizace softwaru a následně nainstalujte všechny dostupné softwarové aktualizace. I v případě, že se vám žádné aktualizace nezobrazí si tímto krokem váš macOS zjistí aktuální informace o připojené tiskárně. Pokud máte tiskárnu s podporou Apple AirPrint můžete kontrolu aktualizaci vynechat.

Stejně jako v předešlém případě důkladně odstraňte obalový materiál a bezpečné pásky ze zařízení, nainstalujte inkoustové nebo tonerové kazety a zapojte ji do elektrické sítě.
Některé Wi-Fi tiskárny (většina) vyžadují pro první nastavení i zapojení zařízení k Macu USB kabelem. Po tomto nastavení již USB kabel lze odpojit.
Připojení tiskárny s podporou Apple AirPrint
Pokud vaše tiskárna podporuje funkci AirPrint je to nejlepší řešení pro tisk z Macu, iPadu nebo iPhone. V první řadě musíte tiskárnu připojit k Wi-Fi síti, kterou používáte. Pokud obsahuje tiskárnu displej můžete tak učinit přímo v menu na displeji. Dáte vyhledat dostupné Wi-Fi sítě nebo přímo zadáte název vaší Wi-Fi sítě. Potvrdíte a zadáte heslo, což předpokládáme, že má v dnešní době každý (zabezpečení Wi-Fi sítě heslem).
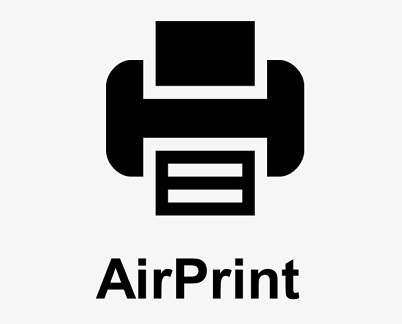
Tiskárna můžete přidat také pomocí WPS (Wi-Fi Protected Setup). Pokud je Wi-Fi směrovač základna AirPort můžete to provést pomocí kroků: složka Aplikace> Utility, otevřete Disková Utilita. Vyberte v Nastavení AirPort svou základnu a zdajte heslo. Následně zvolte Základna> Přidat WPS tiskárnu. Můžete zvolit připojení WPS pomocí PIN nebo na první pokus. Po zobrazení MAC adresy tiskárny potvrďte.
Přidání Bluetooth tiskárny
Tiskárna můžete spárovat pomocí Bluetooth rozhraní. K tomu aby to fungovalo musí tiskárna podporovat Bluetooth rozhraní a zároveň musí Mac obsahovat Bluetooth modul (případně požijete USB adaptér Bluetooth). Po aktualizaci softwaru na vašem Macu můžete tiskárnu pomocí Bluetooth rozhraní přidat. Vyberte nabídku Apple> Předvolby systému a klepněte na Tiskárny a skenery. Zvolte Přidat + a následně Výchozí tisk. Vyberte vaši tiskárnu seznamu Tiskáren a zvolte Přidat.
![]()
Přidání tiskárny na základě její IP adresy
Chcete-li používat tiskárnu pomocí LAN sítě a nenajdete ji automaticky v seznamu dostupných tiskáren, můžete ji přidat jako IP tiskárnu na základě IP adresy. V takovém případě musí tiskárna podporovat někteří z tiskových protokolů AirPrint, HP Jetdirect (Socket), Internet Printing Protokol (IPP) nebo Line Printer Deamon (LPD). Základem je umět IP adresu tiskárny nebo hostitelský název síťové tiskárny, tiskový protokol, jakož i číslo modelu nebo alespoň název softwaru tiskárny. I v tomto případě nejprve ověříme aktualizaci softwaru na Macu. Pokud tiskárna podporuje Air Print můžete tento krok přeskočit. Po připojení tiskárny do LAN sítě pomocí ethernet kabelu vyberte z nabídky Apple> Předvolby systému a zvolte Tiskárny a skenery. Kliknutím na + (plus) pod seznamem tiskárnu a následovně na IP zadáte požadované informace o zařízení podle pokynů v okně. Pokud vše správně zadáte stačí už jen potvrdit.
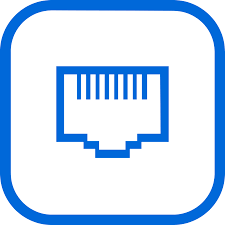
Přidání mobilní tiskárny nebo tiskárny na základě konfiguračního profilu
Při síťových tiskárnách může být vyžadována instalace konfiguračního profilu, pomocí něj je umí AirPrint v síti rozpoznat. Pokud máte k dispozici profil tiskárny zkopírujte jej do Macu a nainstalujte. Pro otevření profilu něj 2 x klikněte. Po zobrazení zprávy, zda chcete profil nainstalovat klepnutím pokračovat a potvrďte. Správně nainstalován profil se zobrazí v nabídce Profily v předvolbě systému. Následně stačí tiskárnu přidat do seznamu tiskáren.
Většina tiskáren je kompatibilní s operačním systémem macOS a po připojení se automaticky umí připojit pomocí AirPrint nebo si stáhne potřebný ovladač k tiskárně. Ruční přidávání je proto třeba opravdu jen ve výjimečných případech. V případě, že vlastníte starší tiskárnu, která nepodporuje bezdrátové připojení a neví si po připojení stáhnout ovladač, zvolte aktualizaci softwaru. Pokud ani po tomto kroku nelze rozběhnout tiskárnu vyhledejte ovladač přesně podle modelu na stránce výrobce a ověřte si kompatibilitu macOS s modelem tiskárny. Pokud již máte tiskárnu přidanou do Macu některým ze způsobů je tisk jednoduchá. Otevřený dokument v Macu vytisknete příkazem Soubor> Tisk. Můžete použít i kombinaci kláves Cmd-P.








































































































































































































