Jak přidat ikony do dokumentu Word a jiné tipy
Určitě jste se setkali s tím, že jste v rámci dokumentu potřebovali vložit ikonu. Ne znak, nikoliv obrázek nebo fotografii, ale ikonu charakterizující něco. Ve Wordu, který je součástí balíku Office od Microsoftu se to dá. A nejen to. Můžete dale ikonu upravit. Kromě ikony víte do dokumentu vložit obrázky, které máte uložené v pc, on - line obrázky, různé tvary, 3D modely ze souborů v pc nebo on-line, ale i grafické SmartArt, grafy a snímky obrazovky. Pokud máte svůj Word dokument připravený tak, jak jste chtěli, můžete jej sdílet nebo přímo odeslat k tisku. Nás teď zajímá, jak do dokumentu vložit ikony.
Kde hledat ikony ve Wordu 
Přímo v aplikaci Word, která je součástí kancelářského balíku Office od Microsoftu najdete po otevření nového dokumentu nabídku. V horním řádku nabídky se nachází i položka "vložit". Po kliknutí na ni máte na výběr několik možností. Do dokumentu můžete vkládat obrázky, fotografie z vašeho počítače, ale také z jiných připojených zařízení. Druhou možností pro vložení obrázků je možnost použití různých zdrojů online. Kromě toho můžete do dokumentu přidat snímek obrazovky a to libovolného okna, které je otevřené na pracovní ploše.
V rámci vkládání jsou přístupné i výchozí tvary ve Wordu. Různé tvary v několika kategoriích, jako jsou obdélníky, čáry, bubliny šipky a jiné tak jednoduše vložíte do rozpásaného dokumentu.
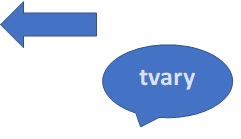
V této kategorii najdete i možnost vložení nového kreslícího plátna, do kterého můžete aplikovat i podpis.

Dalšími možnostmi z nabídky vložení jsou 3D modely, grafické SmartArt a grafy.
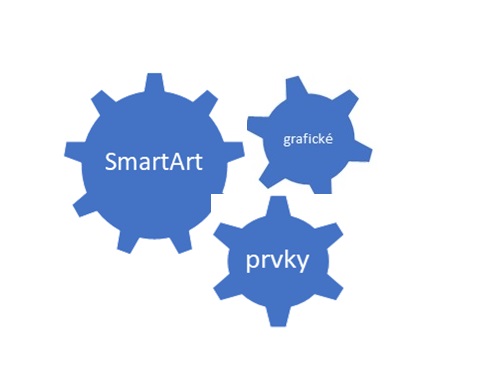
Nakonec jsme si nechali ikony. V nabídce vkládání ikon je množství kategorií ze kterých si můžete vybrat vhodnou ikonu do dokumentu. Kategorii je mnoho z jakéhokoli témata. Jako například: podnik, byznys, analytika, bezpečnost, technologie, domácnost, lidé, obchod, komunikace a jiné. Dokument si tímto způsobem můžete upravit do podoby, která je vhodní na prezentaci, reklamní nebo marketingové, ale také edukační účely. V rámci textu je to oživení.
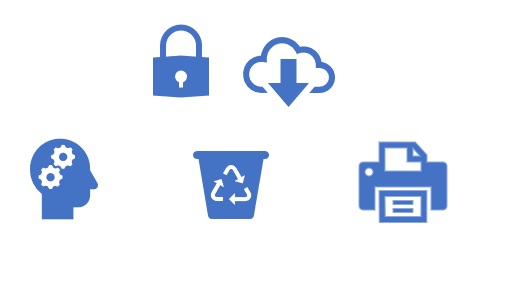
Word je velmi šikovný program v rámci práce s různými dokumenty v mnoha ohledech. Před tiskem můžete provést přímo v prostředí Wordu rychlou úpravu a základní nastavení. Nechybí ani možnost sdílet dokumentu z a do cloudového úložiště.
Když máte svůj dokument uložený v rámci OneDrive, můžete jej sdílet s ostatními spolupracovníky. Dokáží ho otevřít i bez Wordu. Stačí když: Vyberete možnost Sdílet a odešlete propojení na vybraný dokument (klávesová zkratka - Alt + S + X2 nebo Alt + Z + S). Propojení tak můžete odeslat zadáním e-mailu osoby nebo zkopírováním a přilepením propojení do zprávy nebo konverzace. V rámci dokumentu lze nastavit zda povolíte i jeho úpravu nebo pouze zobrazení k pročtení. Pokud uživatel nemá v počítači Word, dokument se mu otevře ve webovém prohlížeči přes Word Online.
Jak si uložit dokument pro použití později a přístup z jakéhokoli místa
Když si daný dokument uložíte v úložišti OneDrive, budete ho moci otevřít kdekoli - v počítači, tabletu nebo smartphonu. Změny se automaticky ukládají. Stačí vybrat položku Soubor > Uložit jako, potom vybrat možnost OneDrive a pojmenovat dokument. Pokud se přihlásíte do služby Office 365 v jiném zařízení, tento dokument naleznete v seznamu naposledy použitých souborů. Můžete pokračovat v práci tam, kde jste přestali. Dokonce i tehdy, pokud jste dokument nechali otevřený v počítači, který aktuálně používáte.



















































































































































































































